¿QUÉ ES 3D STUDIO MAX 8.0?
Es un programa de creación de gráficos y animación 3D
desarrollado por Autodesk. Dispone de una sólida capacidad de edición, una
omnipresente arquitectura de plugins y una larga tradición en plataformas
Microsoft Windows. 3ds Max es utilizado en mayor medida por los desarrolladores
de videojuegos, aunque también en el desarrollo de proyectos de animación como
películas o anuncios de televisión, efectos especiales y en arquitectura.
CARACTERÍSTICAS:
- Asset Tracking con soporte para soluciones de terceros y Autodesk Vault incluido en el paquete. Ambos son complementos funcionales que permiten gestionar cargas de archivos en el proyecto.
- XRefs mejorados.
- Depurador MAXScript
- Soporte para manejar estados de escenas (Scene States)
- Pelo y piel
- Ropa
- Mejoras a la edición de polígonos y la herramienta de eliminación de bordes.
- Mejoras en la herramientas de piel, incluyendo Grow y Shrink, Loop y Ring, y la herramiento Weight.
- Mejorado (Unwrap UVW) con soporte para Pelt Mapping, mejores opciones para el efecto Relax y herramienta de plantillas de renderizado.
- Modificador Sweep y opciones de spline mejoradas, incluyendo secciones cruzadas rectangulares.
- Pinceles personalizados.
- Escalado de mapas para escenas que imitan al mundo real.
- Soporte en Motion Mixer para objetos no bípedos.
INTERFAZ DE AUTODESK 3D MAX 8.0
Además de lo que se muestra al lanzar el programa hay otras muchas cosas que permanecen ocultas. Blender puede ser utilizado para fines muy distintos y su organización está pensada para que podamos pasar de un entorno a otro en función de nuestras necesidades. Por ejemplo, si estamos modelando lo más habitual es estar en el entorno de trabajo Default (Por defecto) y si vamos a hacer el montaje final de una película lo lógico es pasar al entorno de trabajo Editor de vídeo.
Las distintas áreas en las que se divide un entorno de trabajo se denominan editores y pueden ser elegidos por el usuario desplegando el menú correspondiente al icono de cada área.
El espacio destinado a cada editor puede variarse de tamaño de una manera muy intuitiva. Basta pasar el ratón por su contorno y esperar a que el cursor cambie su apariencia a dos flechas que apuntan a izquierda y derecha  .
.
Algo que no debe pasarnos desapercibido en este momento es que algunos de los editores cuentan con sus propios menús. Por ejemplo el editor Vista 3D, que hemos desplegado en la anterior imagen, muestra al lado de su icono  tres menús: Vista, Seleccionar y Objeto.
tres menús: Vista, Seleccionar y Objeto.
1. OBJETOS ESTÁNDAR PRIMITIVOS
Son objetos geométricos básicos, creados a través de parámetros. Dependiendo del tipo de primitiva, vamos a tener más o menos parámetros para configurar.
Generalmente vamos a tener parámetros que controlen el tamaño del objeto, otros que regulen algun detalle ( como biselado, o redondeado en esquinas ) y otros grupos que determinan la segmentación que tiene el objeto, o sea en cuantos pasos está construido. Esto influirá en el comportamiento al realizarse modificaciones.
Algunos de los objetos son:
- Caja
- Cilíndro
- Toro
- Tetera
- Cono
- Esfera
- Tubo
- Pirámide
- Plana
- Geósfera
2. OBJETOS PRIMITIVOS EXTENDIDOS
Son aquellas estructuras ya armadas por el sistema (hablando de 3d Studio Max). Pero con algún valor agregado.
Algunos de los objetos son:
- Hedra
- Nudo toroide
- Caja "redondeada"
- Cilindro "redondeado"
- Tanque de aceite
- Capsula
- Sprindle
- Gengon
- Anillo ondulado
- Hose
- Prisma
3. OBJETOS AEC
Hacen
referencia a cualquier estilo de objeto que resulte en la creación de un tipo
concreto de geometría arquitectónica, como un muro, una puerta, una escalera,
una losa para cubierta, etc. También hacen referencia a subestilos relacionados
con dichos tipos de objetos, como estilos de remate de muros y estilos de borde
de losa.
Algunas formas
delos objetos AEC son:
- FOLIAGE-ÁRBOLES
Los árboles
paramétricos, son sencillos de utilizar y configurar, aunque pueden consumir elevados
tiempos de Render, dependiendo del tipo de sombras utilizadas al iluminar la
escena.
Crea un
material multisubonjeto, con destinos submateriales para los elementos del
árbol: tronco, ramas, hojas, flores. El material incluye los mapas de opacidad
para las hojas y flores, para simular
una forma compleja en una geometría más sencilla.
- RAILINGS-BARANDAS
Las barandas,
son un objeto arquitectónico que pueden generar desde una baranda a una reja.
Tomando una spline como recorrido, crean complejas geometrías mediante una
combinación de Objetos Solevados y la
Herramienta de Espaciado. Pueden tomar como recorrido, splines generadas
automáticamente por las escaleras. Son muy configurables a partir de los parámetros,
y llegan a lograr resultados muy variados.
- WALLS-MUROS
El objeto
Wall, genera paredes inteligentes, que reconocerán las aberturas vinculadas,
generando automáticamente el vano para las mismas. Funciona como una spline
extruida, pero con parámetros adicionales. Podemos dibujarlo directamente, utilizando los ajustes para adaptarnos a una línea de referencia, o también
tomar una Spline como recorrido.

4. OBJETOS DE COMPOSICIÓN
Los objetos de composición suelen combinar dos o más objetos existentes en un mismo objeto.
Estos incluyen los siguientes objetos:
- Morfismo: Permite seleccionar varios objetos como objetivos de morfismo, y realizar transiciones mediante porcentajes. Utilizado en animación facial.
- Dispersar : Crear copias de un objeto sobre la superficie de otro.
- Booleano : Sumar, intersectar o restar volumenes entre dos objetos.
- ProBooleano: Operaciones avanzadas con varios objetos.
- Solevado: crea objetos 3D desplazando una forma por un recorrido.
- Conformar : Ajusta un objeto sobre otro
- Conectar : une dos objetos con caras faltantes
- FusForma: Inserta una forma en un objeto 3D
- Mallador : crea un malla copiada de un objeto
- Terreno: Crear objetos a partir de curvas de nivel.
5. FORMAS Y TEXTOS:
- FORMAS
Es la utilización de Modificadores que se le aplica a un objeto, el cual debido a que como dicho objeto tiene unas propiedades limitadas, si se quisiera editar de una forma diferente a la de su propiedades no se podría hacer. Por ejemplo: si se observa, la primitiva Box, solo tiene las propiedades de editar su Altura/Anchura/Altura y Numero de divisiones, por lo que si se quiere arquear esta caja solo se podrá hacer si se le aplica el modificador Blend.
En la imagen se aprecia como al objeto Box desde el panel lateral Edit, se le ha aplicado un modificador de Blend (escogiéndolo en la lista de modificadores) para arquearla.
- TEXTOS
Primero nos dirigimos hacia la paleta llamada Shape donde se encuentran las Lineas. allí encontraremos mas abajo a Text. seleccionamos y aparecen múltiples opciones, de la cual lo primero que demos hacer si queremos que nuestro texto se vea en nuestro render es activar la casilla que está arriba que dice "Rendering" y activar las dos casillas Enable in Renderer / Enable in Viewport para que podamos verlas en ambas partes.
Vemos que todo lo demás se nos hace muy familiar.como son los parámetros , podemos seleccionar tipos de letras, Subrayar , Colocar en el centro, o laterales, el tamaño etc.
Vemos que todo lo demás se nos hace muy familiar.como son los parámetros , podemos seleccionar tipos de letras, Subrayar , Colocar en el centro, o laterales, el tamaño etc.

6. TEXTURAS Y MATERIALES
- TEXTURAS
El término textura hace referencia a la apariencia general de un objeto tridimensional. En definitiva, aquello que hace que algo que debe ser de cuero parezca de cuero o algo que debe simular piedra se vea como piedra.
Pero no solo el color es lo que hace que un objeto parezca del material del que debe ser. También es importante el acabado y la luz. Algunos objetos rebotan la luz, como los espejos. Algunos refractan la luz, como el cristal. Y algunos absorben más la luz, como los objetos opacos.
Para poder entender bien toda esta información debemos tener en cuenta que, si solo contásemos como condicionante con el color de un objeto ¿Cómo diferenciaríamos, por ejemplo, un objeto de piedra de un objeto de aluminio si los dos son de color gris? Precisamente porque la piedra no refleja la luz y el aluminio sí. Por lo tanto, a la hora de hacer tanto piedra como aluminio en 3D tendremos que tener en cuenta como interacciona cada uno de los materiales con la luz.
De esta manera se planteas dos términos bien diferenciados en el mundo de la infografía 3D: Material y Textura.
- MATERIAL
Es un conjunto de propiedades de interacción con el entorno que hace que un objeto se vea como el material real que tiene que verse, tanto a nivel de color, como de relieve o a nivel de interacción con la luz. Estos materiales suelen permitirte controlar cada una de sus propiedades de interacción a través de la carga de un bitmap (mapa de bits que puede ser un jpg u otro de los formatos habituales de imagen) y además con una serie de propiedades físicas numéricas.

TEXTURA
Bitmap se utiliza para controlar cada una de las propiedades de interacción de un material con su entorno. (ej. Foto de unos ladrillos para colocar en el canal difuso de un material para hacer que un objeto parezca de ladrillo).
Bitmap se utiliza para controlar cada una de las propiedades de interacción de un material con su entorno. (ej. Foto de unos ladrillos para colocar en el canal difuso de un material para hacer que un objeto parezca de ladrillo).

En este caso esta textura pertenece al “canal difuso” del material visto más arriba. El canal difuso de un material es el que le da color. Como la foto tiene ladrillos, al colocarlos sobre la esfera da la sensación de que ya es de ladrillo. Pero a partir de aquí entramos en los detalles.
La esfera tal y como está modelada es lisa, y un muro de ladrillos tiene sus pequeños salientes que delimitan cada ladrillo. Esto a su vez provoca que se produzcan sombras a lo largo de un muro de ladrillo y a su vez, entendemos que un muro de ladrillo seco no refleja nuestra imagen ni desprende brillos lumínicos intensos, por lo que, como hemos dicho anteriormente, la forma en la que interacciona un muro de ladrillo con la luz ambiente es muy importante para conseguir que el material 3D sea lo más aproximado al material deseado.
Para conseguir esto nos valemos de otros canales de textura dentro del material. Por ejemplo el canal bump nos dará la posibilidad de establecer mediante un bitmap de blancos y negros que partes del material están en relieves y cuales en bajo relieve, para que, mediante interacción simulada con la luz de la escena, parezca que los ladrillos tienen volumen propio cuando en realidad no es verdad. Recordamos que la esfera originalmente es plana.
RESULTADO FINAL

FUENTE: TYCOGIS
7. EDITABLE POLY
Es un objeto editable con cinco niveles de sub-objeto: vértice, borde, frontera, polígono, y el elemento. Su uso es similar a la de un objeto de malla editable, con controles para la manipulación de un objeto como una malla poligonal en varios niveles sub-objetos. En lugar de caras triangulares, sin embargo, las caras del objeto poli son polígonos con cualquier número de vértices.
Editable Poli le da estas opciones:
Transformar o Mayús-Clone la selección, como con cualquier objeto.
Utilice las opciones suministradas en los despliegues Editar para modificar la selección o el objeto. Temas posteriores discutir estas opciones para cada uno de los componentes Polymesh.
Pasar una selección sub-objeto a un modificador superior en la pila. Puede aplicar uno o más modificadores estándar para la selección.
Utilice las opciones en el despliegue Barrio de superficie para alterar las características superficiales.
Nota: Puede salir de modos más editables Poly comando, como extrusión, haciendo clic derecho en la ventana activa.
- PROCEDIMIENTO
Para producir un objeto poli editable:
Primero seleccione un objeto, y realice una de las siguientes opciones:
-En el panel Modificar, haga clic en la pantalla catálogo de modificaciones y elija editable Poli Del Convertir a cotizar en el menú emergente.
-Haga clic en el objeto y elija Convertir en editable Poli Del Convertir a submenú en el cuadrante Transformar del menú cuad.
- Utilice la utilidad Contraer.
-Aplicar un modificador a un objeto paramétrico que convierte el objeto en un objeto poli en la pantalla de pila, y luego colapsar la pila. Por ejemplo, se puede aplicar una vuelta para modificador Poli.
-La conversión de un objeto a un poli editable elimina todos los controles paramétricos, incluyendo los parámetros de creación. Por ejemplo, ya no se puede aumentar el número de segmentos en una caja, cortar una primitiva circular, o cambiar el número de lados en un cilindro. Cualquier modificadores que se aplican a un objeto se derrumbaron también. -Después de la conversión, la única entrada a la izquierda en la pila es "editable Poly."
Para mantener parámetros de creación de un objeto:
-Como se señaló en el procedimiento anterior, si convierte un objeto existente a un poli editable, el software reemplaza los parámetros de creación de la pila con "editable Poly." -Los parámetros de creación ya no son accesibles o animatable. Si desea mantener los parámetros de creación, puede utilizar la vuelta para modificador Poli.
- INTERFAZ
PERSIANA SELECCIÓN
La persiana Selección proporciona botones para acceder a
niveles diferentes sub-objeto, configuración de la pantalla, así como
información acerca de las entidades seleccionadas.
La primera vez que acceda al panel Modificar con un poli editable
seleccionado, usted está en el nivel de objeto, con acceso a varias funciones
disponibles que se describen en editable poli (Objeto). Puede
alternar los distintos niveles de sub-objeto, y acceder a las funciones
pertinentes, haciendo clic en los botones situados en la parte superior de la
persiana Selección.
Al hacer clic en un botón que aquí es lo mismo que
seleccionar un tipo de sub-objeto en la pantalla catálogo de modificaciones. Haga
clic en el botón de nuevo para apagarlo y volver al nivel de selección de
objetos.
Nota: Ahora
puede convertir selecciones sub-objetos de dos maneras diferentes, con el uso
de las teclas CTRL y SHIFT:
- Al hacer clic en un botón de sub-objeto en la persiana
Selección con CTRL mantiene pulsado convierte la selección actual al nuevo
nivel, la selección de todos los sub-objetos en el nuevo nivel que toque
la selección anterior. Por ejemplo, si se selecciona un vértice y, a
continuación, CTRL + clic en el botón de polígono, se seleccionan todos
los polígonos que utilizan ese vértice.
- Para convertir la selección a sólo subobjetos todo de
cuyos componentes fuente se seleccionan inicialmente, mantenga presionada
la tecla CTRL y SHIFT tanto a medida que cambia el nivel. Por
ejemplo, si convierte una selección vértice a una selección polígono con
CTRL + SHIFT + clic, la selección resultante incluye sólo aquellos
polígonos que todos sus se seleccionaron inicialmente vértices.
Comandos de conversión también están disponibles en el menú
de cuatro.
 VERTEX: Activa
Vertex nivel de sub-objeto, que le permite seleccionar un vértice debajo del
cursor; selección de región selecciona vértices dentro de la región.
VERTEX: Activa
Vertex nivel de sub-objeto, que le permite seleccionar un vértice debajo del
cursor; selección de región selecciona vértices dentro de la región. PUNTA: Activa
el nivel de sub-objeto de borde, que le permite seleccionar un borde polígono
debajo del cursor; selección de región selecciona múltiples aristas dentro
de la región.
PUNTA: Activa
el nivel de sub-objeto de borde, que le permite seleccionar un borde polígono
debajo del cursor; selección de región selecciona múltiples aristas dentro
de la región. LA FRONTERA: Activa nivel de subobjetos de Fronteras, que le permite
seleccionar una secuencia de aristas que limita con un agujero en la malla. Borders
siempre están compuestas en los bordes con las caras en un solo lado de ellos,
y están siempre bucles completos. Por ejemplo, un cuadro no tiene una
frontera, pero el objeto de la tetera tiene un par de ellas: en la tapa, en el
cuerpo, en el pico, y dos en el mango. Si crea un cilindro, a
continuación, elimine uno de los extremos, la fila de bordes alrededor ello
forma una frontera.
LA FRONTERA: Activa nivel de subobjetos de Fronteras, que le permite
seleccionar una secuencia de aristas que limita con un agujero en la malla. Borders
siempre están compuestas en los bordes con las caras en un solo lado de ellos,
y están siempre bucles completos. Por ejemplo, un cuadro no tiene una
frontera, pero el objeto de la tetera tiene un par de ellas: en la tapa, en el
cuerpo, en el pico, y dos en el mango. Si crea un cilindro, a
continuación, elimine uno de los extremos, la fila de bordes alrededor ello
forma una frontera.
Cuando Fronteriza nivel de sub-objeto está activo, no se
puede seleccionar bordes que no están en las fronteras. Al hacer clic en
un solo borde en una frontera selecciona toda esa frontera.
Usted puede limitar a las fronteras, ya sea en editable poli
o aplicando el Agujeros modificador Cap. También
puede conectar las fronteras entre los objetos con el objeto
compuesto Conectar.
 POLYGON- Activa
Polígono nivel de sub-objeto, que le permite seleccionar polígonos debajo del
cursor. Selección Región selecciona varios polígonos de la región.
POLYGON- Activa
Polígono nivel de sub-objeto, que le permite seleccionar polígonos debajo del
cursor. Selección Región selecciona varios polígonos de la región. ELEMENT- Activa
Elemento nivel de sub-objeto, que le permite seleccionar todos los polígonos
contiguos en un objeto. Selección Región permite seleccionar múltiples
elementos.
ELEMENT- Activa
Elemento nivel de sub-objeto, que le permite seleccionar todos los polígonos
contiguos en un objeto. Selección Región permite seleccionar múltiples
elementos.
VERTEX- Cuando esto está activado, puede
seleccionar los sub-objetos sólo seleccionando un vértice que utilizan. Al
hacer clic en un vértice, se seleccionan todos los sub-objetos que utilizan el
vértice seleccionado.
IGNORAR BACKFACING- Cuando está activado, la
selección de sub-objetos afecta sólo a los condenados a usted. Cuando está
apagado (por defecto), se puede seleccionar cualquier sub-objeto (s) bajo el
cursor del ratón, independientemente de su visibilidad o frente. Si hay
más de un sub-objeto bajo el cursor, que se repite clic ciclos a través de
ellos. Del mismo modo, con Omitir caras ocultas apagado, selección de
región incluye todos los sub-objetos, sin importar la dirección que se
enfrentan.
Nota: El estado de la Cara oculta Cull el establecimiento en
el panel de visualización no afecta a la selección sub-objeto. Por lo
tanto, si Omitir caras ocultas está apagado, todavía puede seleccionar
sub-objetos, incluso si usted no los puede ver.
CONTRACCIÓN Reduce el área de selección de
subobjetos desmarcando los sub-objetos ultraperiféricas. Si el tamaño de
la selección ya no puede reducirse, se anulará la selección de los sub-objetos
restantes.
CRECIENTE amplía el área de selección en todas
direcciones disponibles.
Para esta función, un borde es considerada como una
selección borde.
RING- amplía una selección borde seleccionando
todos los bordes paralelos a las aristas seleccionadas. Anillo se aplica
sólo a las selecciones de borde y de frontera.
BUCLE amplía la selección como medida de lo
posible, en alineación con los bordes seleccionados.
Loop se aplica sólo a las selecciones de borde y de
frontera, y se propaga únicamente a través de cuatro vías cruces.
En la parte inferior de la persiana Selección es una
visualización de texto que da información acerca de la selección actual. Si
se selecciona 0 o más de un sub-objeto, el texto da el número y el tipo
seleccionado. Si se selecciona un sub-objeto, el texto da el número de
identificación y el tipo de elemento seleccionado.
PERSIANA SELECCIÓN SOFT
Controles de selección suaves aplican una caída suave entre
los sub-objetos seleccionados y los no seleccionados. Cuando uso Selección
Soft está activada, sub-objetos no seleccionados cerca de su selección se dan
valores de selección parciales. Estos valores se muestran en los visores
por medio de un gradiente de color en los vértices, y, opcionalmente, en las
caras. Afectan a la mayoría de los tipos de deformaciones sub-objeto, como
el mover, rotar, y las funciones de escala y los modificadores de deformación
(como la curva) aplican al objeto. Esto proporciona un efecto de imán como
con una esfera de influencia alrededor de la selección.
La persiana Selección Soft ha cambiado ligeramente para objetos
editables Poly. Para obtener más información, consulte Selección Soft Rollout -
editable poli.
EDITAR (SUB-OBJETO) DESPLIEGUE
La Edición (sub-objeto) despliegue proporciona funciones de
sub-objeto específico para la edición de un objeto poli editable y sus
sub-objetos. Para obtener información específica, haga clic en cualquiera
de los siguientes enlaces:
-Despliegue Editar vértices
-Editar Bordes lanzamiento
-Despliegue Editar Fronteras
-Despliegue Editar Polígonos /
Elementos
DESPLIEGUE EDITAR GEOMETRÍA
El despliegue Editar geometría proporciona funciones
globales para la edición de un objeto poli editable y sus sub-objetos. Para
obtener información específica, haga clic en cualquiera de los siguientes
enlaces:
-Editable poli (Objeto)
-Editable poli (Vertex)
-Editable poli (Edge)
-Editable poli (Frontera)
-Editable poli (Polígono / Element)
Aplica SuavizaMalla subdivisión de estilo al
objeto, para que pueda trabajar en una malla de "jaula" de menor
resolución y al mismo tiempo ver un resultado más suave subdividido Este
lanzamiento está disponible en todos los niveles sub-objetos, así como en el
nivel de objeto, y siempre afecta a todo el objeto.
SMOOTH RESULTANTE Aplica el mismo grupo de
suavizado para todos los polígonos.
ITERATIONS- Establece el número de iteraciones
que se utilizan para suavizar el objeto poli. Cada iteración genera todos
los polígonos utilizando los vértices creados a partir de la iteración
anterior. Rango = 0 a 10.
Consejo: Tenga cuidado al aumentar el número de iteraciones. El
número de vértices y polígonos en un objeto (y por lo tanto el tiempo de
cálculo) pueden aumentar tanto como cuatro veces para cada iteración. La
aplicación de cuatro iteraciones para incluso un objeto moderadamente complejo
puede tomar mucho tiempo para calcular. Puede pulsar ESC para detener el
cálculo y volver a la configuración anterior iteración.
SMOOTHNESS- Determina la nitidez de una esquina
debe ser antes de añadir polígonos para alisarlo. Un valor de 0,0 impide
la creación de cualquier polígonos. Un valor de 1.0 añade polígonos para
todos los vértices, incluso si se encuentran en un plano.
Aplica un número diferente de iteraciones de suavizado y / o
un valor Suavidad diferente al objeto en tiempo de render.
Consejo: Utilice un bajo número de iteraciones y / o un
valor menor nitidez para el modelado y los valores más altos para la
representación. Esto le permite trabajar rápidamente con un objeto de baja
resolución en las vistas, mientras que la producción de un objeto suave para la
representación.
ITERATIONS- Permite elegir un número diferente
de suavizar iteraciones que se aplica al objeto en tiempo de render. Encienda
iteraciones, a continuación, utilizar la ruleta de su derecho a establecer el
número de iteraciones.
SMOOTHNESS- Le permite elegir un valor Suavidad
diferente que se aplica al objeto en tiempo de render. Encienda Suavidad,
a continuación, utilizar la ruleta de su derecho a establecer el valor de la
suavidad.
SEPARA POR GRUPOS
SMOOTHING GRUPOS- Evita la creación de nuevos
polígonos en los bordes entre las caras que no comparten al menos un grupo
suavizado.
MATERIALES- Evita la creación de nuevos
polígonos para los bordes entre las caras que no comparten los identificadores
de materiales.
GRUPO OPCIONES DE ACTUALIZACIÓN
Establece las opciones de actualización manual o en tiempo
render, para situaciones en las que la complejidad del objeto suavizado es
demasiado alto para las actualizaciones automáticas. Tenga en cuenta que
también puede elegir iteraciones en el marco del grupo de Render para
establecer un mayor grado de suavizado que se aplicará solamente en tiempo de
render.
SIEMPRE- actualiza el objeto de forma automática
cada vez que cambie la configuración Meshsmooth.
CUANDO representación-Actualiza la pantalla
de visualización del objeto solamente en tiempo de render.
MANUAL- Activa actualización manual. Cuando
se selecciona la actualización manual, ningún valores que se modifiquen no
surtirán efecto hasta que haga clic en el botón Actualizar.
UPDATE- actualiza el objeto en la vista para que
coincida con la configuración Meshsmooth actuales. Sólo funciona cuando se
elige al representar o manualmente.
BARRIO DESPLAZAMIENTO LANZAMIENTO
 Especifica la configuración de aproximación de superficie para subdividir el poli editable. Estos controles funcionan como la configuración de aproximación de la superficie de NURBS superficies. Se utilizan cuando se aplica un mapa de desplazamiento a la poli editable.
Especifica la configuración de aproximación de superficie para subdividir el poli editable. Estos controles funcionan como la configuración de aproximación de la superficie de NURBS superficies. Se utilizan cuando se aplica un mapa de desplazamiento a la poli editable.
Nota: Estos valores difieren de los ajustes Barrio de superficie en que, si bien este último se aplican al mismo nivel de modificador-pila como la malla, el desplazamiento subdivisión se aplica siempre en la parte superior de la pila, cuando se utiliza la malla para la representación. Por lo tanto, un modificador Simetría aplica a un objeto mediante la subdivisión de superficie afectarían la malla subdividida, pero no afectaría a un objeto que utiliza el desplazamiento subdivisión solamente.
Barrio Displacement- Cuando está activado, los polígonos se subdividen a desplazar con precisión el objeto poli, utilizando el método y la configuración que especifique en los Presets Barrio y cuadros de grupo Método de Barrio. Cuando está apagado, el poli se desplaza moviendo vértices existentes, la forma en que el modificador Desplazar hace. Por defecto = off.
Dividir Mesh- afecta a las costuras de objetos poli desplazadas; también afecta a la asignación de texturas. Cuando está activado, el objeto poli se divide en polígonos individuales antes de que se desplaza; Esto ayuda a preservar la asignación de texturas. Cuando está desactivado, el poli no se divide y un método interno se utiliza para asignar el mapeo de texturas. Predeterminado = activado.
Consejo: Este parámetro es necesario debido a una limitación de arquitectura en la forma en trabajos de mapeo de desplazamiento. Volviendo de Split Mesh en suele ser la mejor técnica, pero puede causar problemas para los objetos con caras claramente diferenciadas, tales como cajas, o incluso esferas. A los lados de la caja pueden separar, ya que desplazan hacia el exterior, dejando huecos. Y una esfera puede dividir a lo largo de su borde longitudinal (que se encuentra en la parte trasera de las esferas creadas en la vista superior) a menos que desactive de Split Mesh. Sin embargo, la asignación de texturas funciona de forma impredecible cuando Dividir malla está apagado, por lo que puede que tenga que añadir un modificador Desplazar malla y hacer una instantánea de la poli. A continuación, aplicar un modificador Mapa UVW y luego reasignar coordenadas de mapeado a la poli instantánea desplazada.
8. MODELAMIENTO LATHE
- LATHE
El modificador Lathe, genera un objeto
tridimensional, a partir de una forma bidimensional, girandola sobre uno de
sus ejes. Sirve para crear objetos que tengan simetría radial.
Nota: Generalmente deberemos acomodar
el punto de pivote de la linea, ya que puede no estar ubicado donde
lo necesitamos.
  
Degrees - Grados: cantidad de giro realizada
Weld
Core - Soldar núcleo: Une los verticies del centro.
Flip
Normals - Invertir normales: orienta las caras hacia el otro lado.
Segments
- Segmentos: Cantidad de divisiones en la malla generada
Capping
- Tapas
Cap
Start
Cap
End
Morph
Grid
Direction
- Dirección. Eje de giro.
x,
y z
Aling
- Alineamiento.
Min
Center
Max
Output
- Salida: tipo de malla generada
Patch
Mesh
NURBS
Generate
Mapping Coords
Real-Wolrd
Map Size
Generate
Material IDs
Use
Shape IDs
Smooth
- Suavizado

Nos facilitará a la hora de modelar o animar o texturizar objetos
modificando las propiedades del mismo, hay una lista muy larga, pero veamos
un ejemplo muy simple con el modificador lathe (torno), este modificador nos
creará una revolución(crear forma cilíndrica) a partir de una shape (o
forma), con la cual, en este ejemplo veremos como crear una simple copa de
vino.
En un principio hemos creado una shape o forma (Mas
adelante veremos como crear este tipo de objeto), en el visor frontal

A continuación, con la shape seleccionada hemos pulsado
sobre modificadores. eligiendo de la lista que nos permite este tipo de
objetos, el modificador lathe.
Como resultado obtendremos la siguiente geometría.

Como podemos ver nos a generado una revolución, pero aún
no parece un copa de vino, ¿a qué se debe?.
El problema viene dado a que por defecto en Align (marcado
con color azul), predeterminadamente está en Center, esto significa que hace
la revolución respecto al centro de la forma, como puedo solucionarlo, muy
fácil, simplemente pulso sobre Min y obtendremos la siguiente imagen.
|

9. MOVIMIENTO CON TRAYECTORIA
- MOTION
Es un vídeo o animación digital que crea la ilusión de movimiento mediante imágenes, fotografías, títulos, colores y diseños. Resumiendo, un motion graphic se define como una animación gráfica multimedia en movimiento.
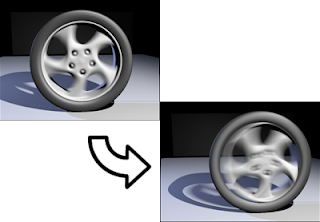
- OBJETIVO
Es un medio publicitario muy dinámico que se puede utilizar para: vídeos corporativos de empresa; postproducción audiovisual; presentaciones interactivas; eventos; exposiciones de proyectos y autoría DVD
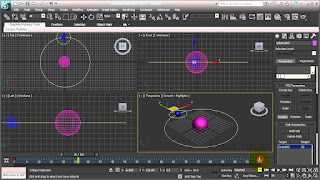
- CARACTERÍSTICAS
-Aunque gracias al movimiento pueda crear ilusión de 3D, los motion graphics suelen ser en 2 dimensiones, aunque también pueden ser en 3D.
-El formato de proyecto audiovisual está sujeto al formato rectangular apaisado.
No todos los elementos de un motion graphic han de moverse, simplemente tiene que crear esa ilusión. -Por ejemplo, un título puede agrandarse, desaparecer o cambiar de color, sin necesidad de estar en movimiento.
-En realidad, están más cerca del diseño 4D, ya que al tiempo se le considera la cuarta dimensión. El movimiento no se podría crear sin el tiempo.
-Al ser un elemento multimedia, reúne en una misma producción elementos de la misma naturaleza: gráficos vectoriales, mapas de bits, recursos de vídeo y recursos de audio.
- HISTORIA
En cualquier blog de diseño no encontrarás una respuesta fiable a este acontecimiento. No es fácil definir cuando surgió esta tendencia del diseño. Se reconocen presentaciones desde 1800 que se podrían considerar motion graphics con las posibilidades técnicas de la época. Pero no fue hasta 1960 que uno de los padres de la animación digital, John Withney, acuñó este terminó. Fue el creador de los títulos de crédito de la película Vértigo de Alfred Hitchcock, junto con el diseñador gráfico Saul Bass. Más tarde creó su propia empresa de producciones Motion Graphics Inc. El gran pionero esSaul Bass, creador de animaciones digitales especializado en producciones cinematográficas. Ha trabajado para títulos míticos, entre ellos algunos de Hitchcock o Scorsese.
Por entonces era sólo un término utilizado por profesionales, hasta que los diseñadores Trish y Chris Meyer escribieron el libro Creación de Motion Graphics. Formando más tarde el famoso estudio Chris Design. En España, tardó unos años más en llegar el concepto, consiguiendo hacer funcionar estudios de diseño gráfico en varias ciudades del país hasta el momento.
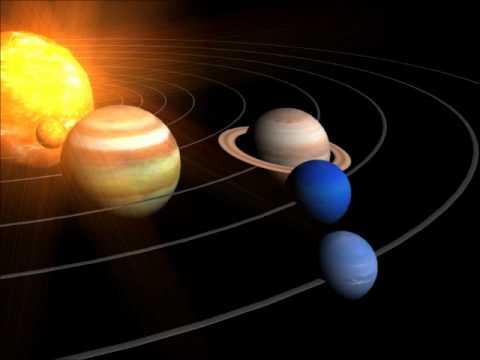
10. FUSIONAR OBJETOS
- MERGE
Combinar le permite cargar objetos de archivos de escenas guardadas en la escena actual. También puede utilizar la combinación de combinar toda una escena con otra. Esto comporta de manera similar al cuadro de diálogo Combinar XRef.
El diálogo Combinar le permite cargar y guardar influencias con o sin personas a su cargo. En muchos casos, los objetos deben ser referenciados con sus influencias, pero la pantalla sólo te hace consciente de las relaciones, no te obliga a ellos referencia externamente.
Conversión automática de Unidad
Cuando Unidades del Respeto de archivos está en en el diálogo de Configuración de unidades, en el grupo Escala Unidad de Sistema, fusionado objetos de un archivo con una escala de unidades escena diferente se escalan para mantener su tamaño correcto en la nueva escena. Sin conversión se realiza cuando la fusión de los archivos creados en 3ds Max 1.x
NotaSi Respeto Unidades sistema está apagado (no recomendado), una radio de la esfera de 100 pies que se creó en un 1 unidad = 1 escena pie convierte en una esfera de 100 pulgadas en una unidad de escena 1 = 1 pulgada.
Resolución de Conflictos de nombre
Cuando uno o más objetos entrantes tienen el mismo nombre que los objetos de la escena, una alerta le da las siguientes opciones
COMBINAR
-Fusiona el objeto entrante utilizando el nombre en el campo de la derecha. Para evitar tener dos objetos con el mismo nombre, escriba un nuevo nombre antes de continuar.
COMBINAR
-Fusiona el objeto entrante utilizando el nombre en el campo de la derecha. Para evitar tener dos objetos con el mismo nombre, escriba un nuevo nombre antes de continuar.
-SALTAR
-No fusionar el objeto entrante.
-Eliminar Viejo
-Elimina el objeto existente antes de la fusión de la entrante.
-Aplicar a todos los duplicados
-Se usa para tratar todos los objetos entrantes posteriores con nombres duplicados de la misma manera que ha especificado para el objeto actual. No aparecerán más alertas. -Esta opción no está disponible si ha cambiado el nombre del objeto actual.
-Cancelar
-Cancela la operación de fusión.
-Material de Conflictos de nombre
-Cambiar el nombre del material fusionado
-Define el nombre para el material entrante.
-Utilice material fusionado
-Asigna las características de los materiales entrantes a los del mismo nombre materials escena.
-El uso de materiales Escena
-Asigna las características de los materiales de la escena a los del mismo nombre materiales entrantes.
-NoteOnly nombres de materiales de primer nivel (no sub-materiales) se comprueban los duplicados.
-Auto Rename material fusionado
-Renombra automáticamente los materiales entrantes a nuevos nombres. Utiliza nombres de los números de materiales basados en el siguiente número de materiales disponibles.
-Aplicar a todos los duplicados
Se usa para tratar todos los materiales entrantes posteriores con nombres duplicados de la misma manera que ha especificado para el objeto actual.
-Conflictos Nombre del Padre
-Al combinar un objeto que está vinculado a un objeto padre en una escena de la fuente, y un objeto del mismo nombre ya existe el padre original en el panorama actual, se abre el cuadro de diálogo Combinar archivos, que le da la opción de volver a crear la misma jerarquía .
- PROCEDIMIENTO
Para combinar artículos:
Este es el procedimiento general. Pasos detallados siguen.
-Elija Menú Aplicación Combinar Importar.
-Seleccione un archivo desde el que fusionar elementos.
-Seleccione un grupo o un elemento para fusionarse.
Para especificar los tipos de objetos a la lista, realice cualquiera de los siguientes:
-Mostrar u ocultar el subárbol. Si no se muestra el subárbol, puede ordenar los elementos de la lista por orden alfabético o por tipo o color.
-Seleccione los tipos de objetos que desea mostrar en el cuadro de lista.
-Haga clic en Todos o Ninguno para seleccionar o borrar todos los tipos de objetos.
Para seleccionar objetos para fusionar, realice cualquiera de los siguientes:
-Introduzca el nombre de un elemento, o utilizar caracteres comodín para especificar varios objetos que comparten un conjunto de caracteres en sus nombres.
-Haga clic para seleccionar objetos individuales.
-Pulse la tecla Ctrl y haga clic para añadir y eliminar objetos individuales de la selección.
-Pulse la tecla Mayús y haga clic para seleccionar todos los objetos entre el objeto seleccionado anteriormente y el objeto actual.
-Haga clic en Todos o Ninguno para seleccionar o anular la selección de toda la lista.
-Haga clic y arrastre para seleccionar los elementos de fusionar de la lista de la izquierda.
Interfaz
Utilice el cuadro de diálogo Combinar archivos para abrir el archivo de escena combinar. Esto abre el cuadro de diálogo Combinar, cuyos controles son similares a los de la selección flotante.
Los objetos se enumeran según la clasificación actual y Lista selecciones Tipos.
Todos / Ninguno / Invertir
Estos botones alteran el patrón de selección en la ventana de la lista.
Influencias
Cuando se selecciona un objeto en la ventana de la lista y luego haga clic en el botón de Influencias, influencias del objeto seleccionado se resaltan también.
Mostrar Influencias
Cuando esto está encendido y seleccione un elemento de la ventana de la lista, todas sus influencias aparecen en azul. Si desea resaltar estas influencias, haga clic Influencias.
Seleccione Influencias
Cuando esto está encendido y seleccione un elemento de la ventana de la lista, todas sus influencias se destacan también.
Al combinar un objeto que está vinculado a un objeto padre en una escena de la fuente, y un objeto del mismo nombre ya existe el padre original en el panorama actual, se puede volver a crear la misma jerarquía que utiliza este diálogo









No hay comentarios:
Publicar un comentario